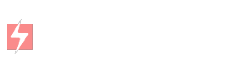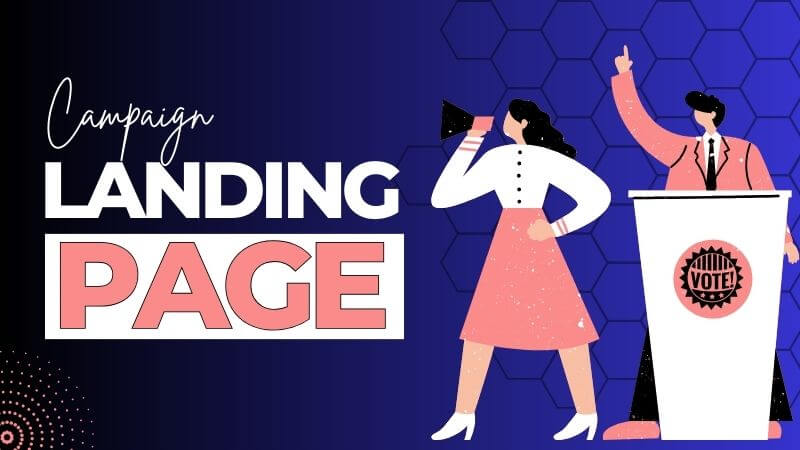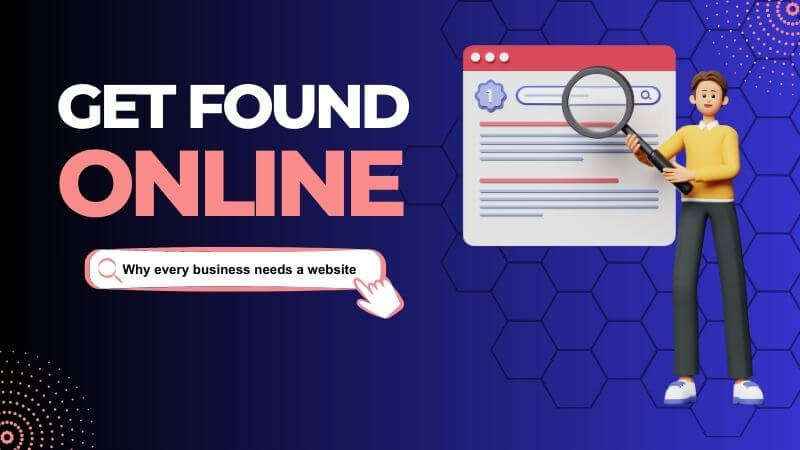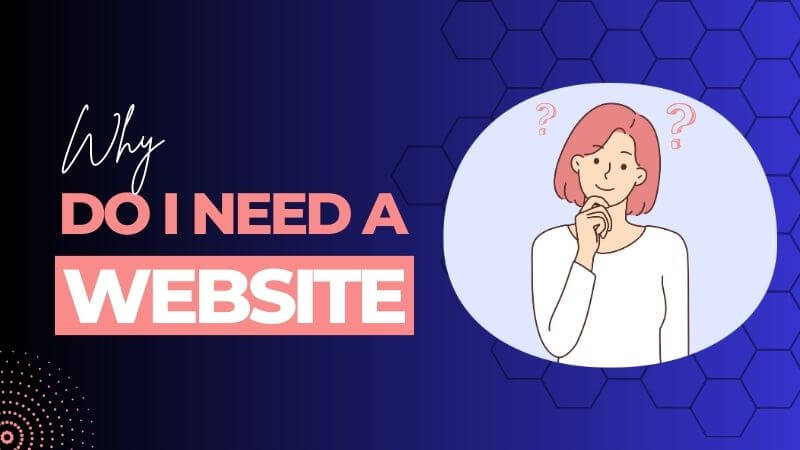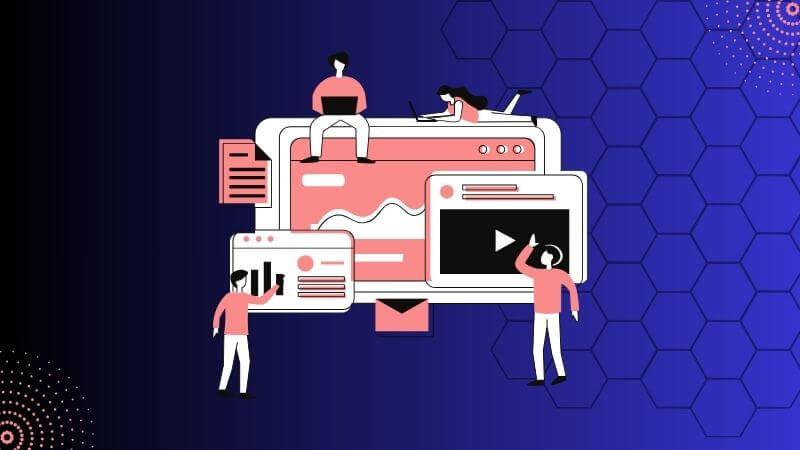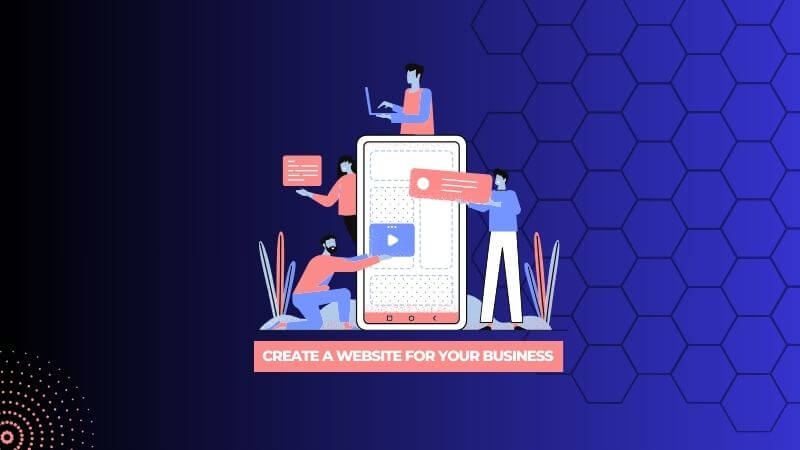How to Install WordPress With Bluehost in 5 Minutes (or Less)
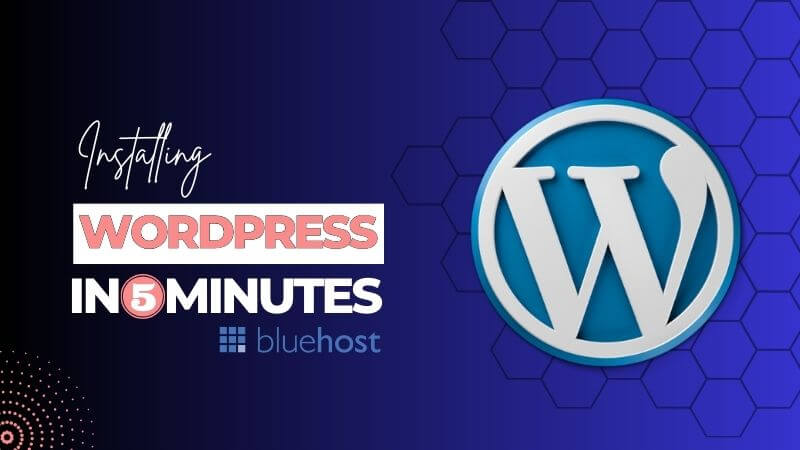
So, you want to learn how to install WordPress with Bluehost?
Here’s the deal: Whether you want to promote your business, sell an online course, start a blog, or sell a product/craft – choosing WordPress will be one of the best decisions you’d make.
Apart from being the world’s most popular content management system, and powering over 34% of all websites on the internet, you’ll also gain all the benefits of being powerful, flexible, and highly beginner-friendly.
However, you won’t get the most out of WordPress unless you pair it with an excellent hosting service.
Your web host will do a lot to determine how fast and reliable your site is, as well as how much downtime it experiences. Solid hosting services also provide added security for your site, 24/7 support, and other key features.
Bluehost, for example, is a reputable hosting provider that meets all of these criteria and offers hosting plans that are optimized specifically for WordPress. See our post on how start a WordPress blog with Bluehost.
In this article, we’ll show you a step-by-step guide on how to install WordPress with Bluehost in only five minutes. Let’s take a look!
How to Install WordPress With Bluehost in 5 Minutes (or Less)
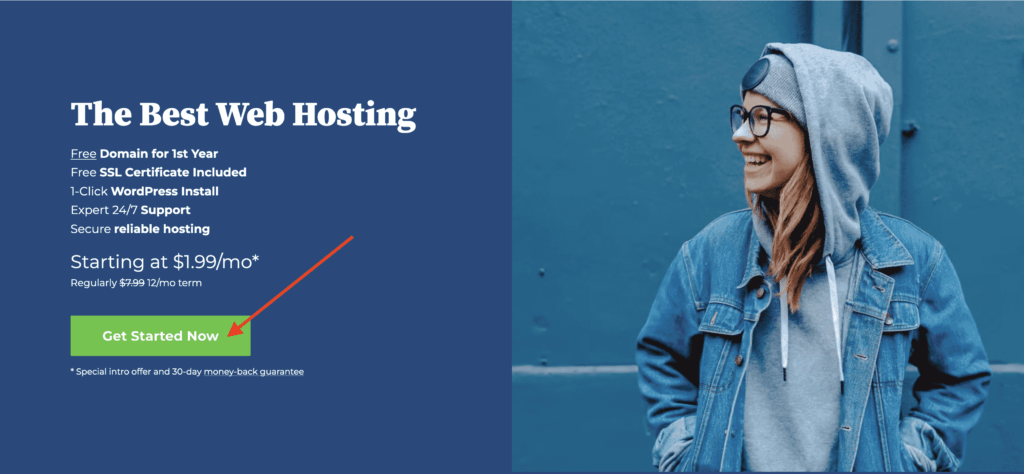
Before you can get started, you’ll need to sign up for a hosting plan. If you’re not sure which one to pick, we recommend the WordPress hosting option since it was created specifically for WordPress-powered websites and the server had already been optimized for wp themes, plugins, etc.
However, you can always start with the Basic plan if you’ve got a very strict budget then move up to a higher tier later if you find you need more space or additional features.
You’ll also need to choose a domain name for your website. Luckily Bluehost includes a free domain name with all of their shared and WordPress hosting plans.
You just need to claim your domain name during the checkout process, or at any point while setting up your account. After that, you’ll be ready to install your WordPress site.
Installing WordPress From Your Bluehost Dashboard
Step 1: Login into your Bluehost dashboard, then click on Hosting (located on the left-hand navigation menu)
Step 2: Click on the “Add site” link (see image below)
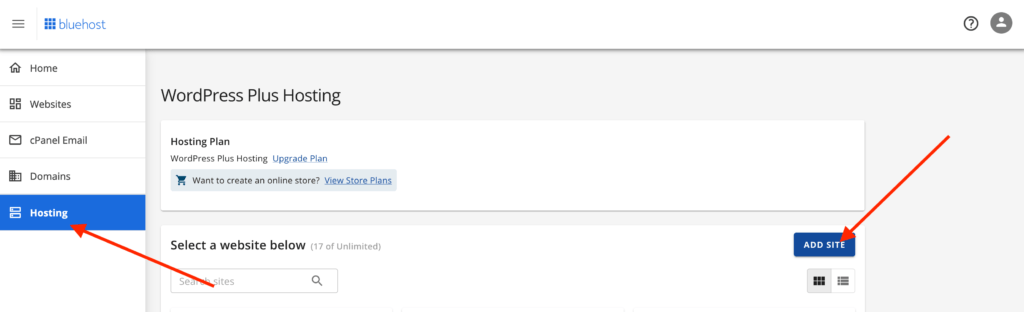
Step 3: Now, add a Site Name & Site Tagline(optional).
Note: The Site Name appears on the browser heading when someone opens your website. You can use your business name or something that defines your business offering.
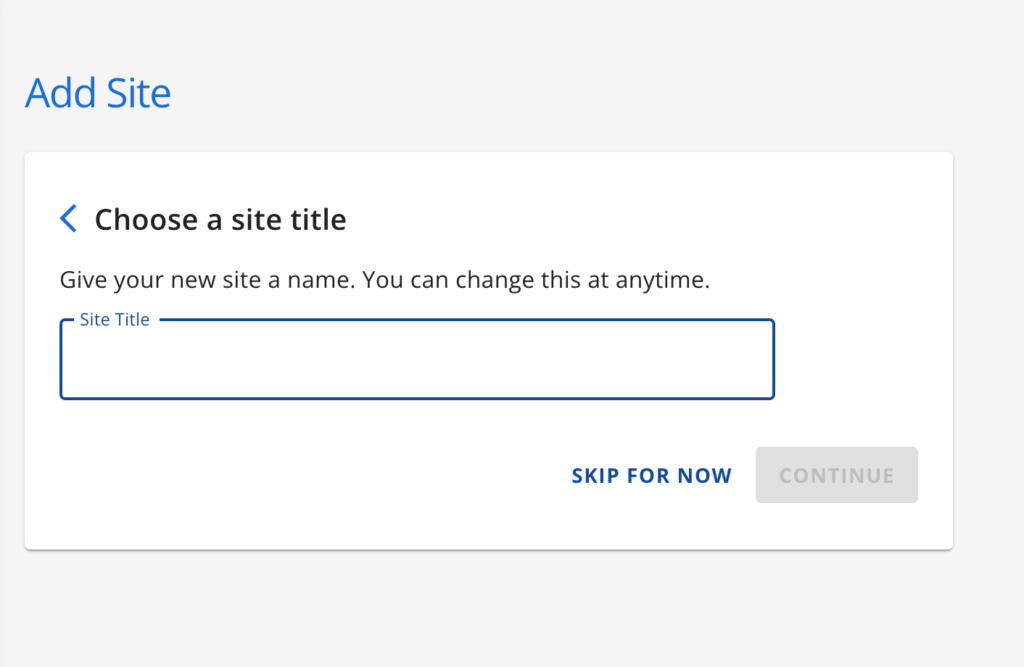
Step 4: Enter the Domain you wish to install WordPress to. This should be the domain you purchased outside Bluehost, or the one you registered with bluehost for free when buying your hosting.
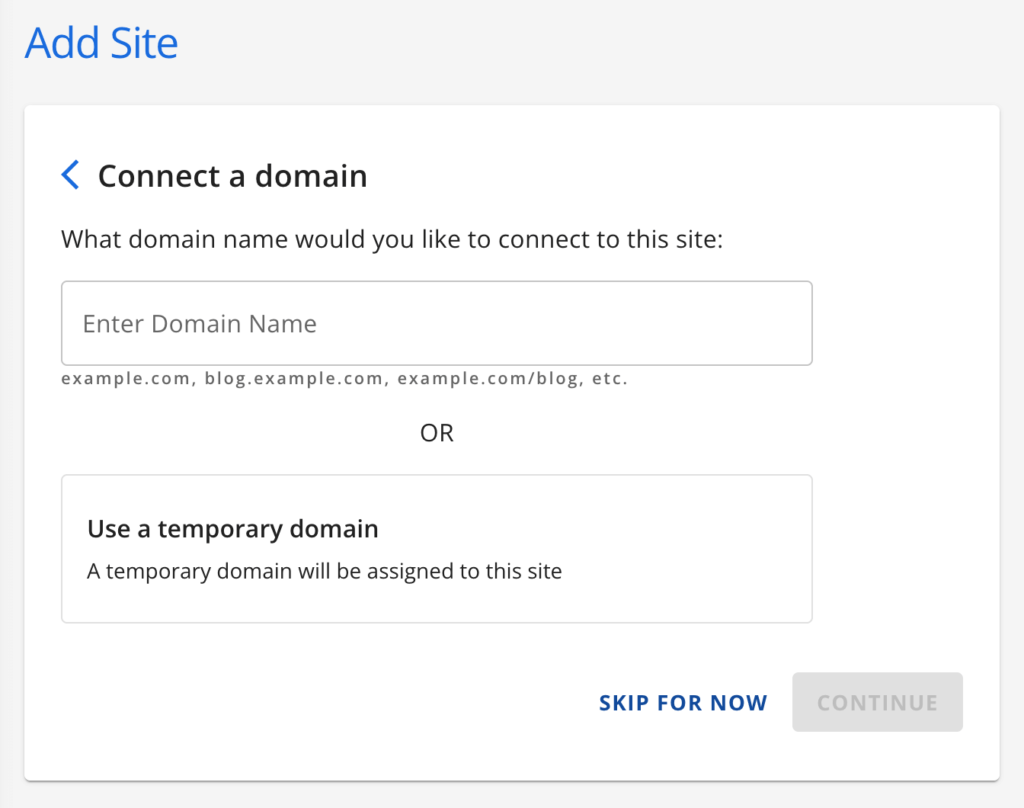
Step 5: The next step might bring out options where you will provide your Admin login details. Choose a Username, Password, and enter your email, then click the Continue Button.
Security tip: Ensure you avoid the temptation of using the word ADMIN as your username, and also choose a strong and long password.
If everything works out perfectly, you’d see a message that congratulates you for installing WordPress successfully.
Step 6: Now, to see your newly installed website. Go back to the bluehost dashboard, then click on websites, and locate the site and click the Edit SIte link as shown on the image below. You will be taken straight to your WordPress Dashboard.
Also, you can log in to your WordPress dashboard by using the URL below: YourDomain.com/wp-admin. then, you’d be taken to the WordPress login page, where you will use your username & password to log in.
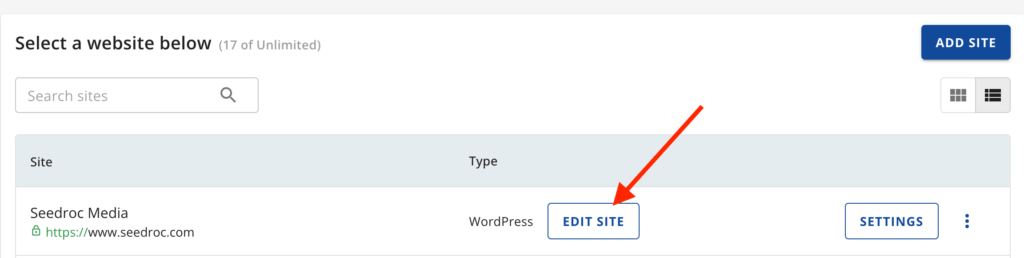
Final Thoughts – How to Install WordPress with bluehost
In this step-by-step guide on how to install WordPress with Bluehost, You’ve probably seen how easy it is to get your WordPress installation up and running in no time.
Just simply sign up for an account, choose a domain name, then log into your Bluehost account to install WordPress and create your admin credentials. As simple as that.